안녕하세요. 오늘은 아이폰 14의 기본 정보 및 초기 설정 방법에 대한 팁을 드리려고 합니다. 저도 작년 연말에 아이폰 14를 구매하여 사용하고 있는데요.
기존에 아이폰을 사용한 경험이 몇 번 있었지만, 직전 휴대폰이 갤럭시 S21이었고 갤럭시를 사용하다가 넘어오면서 초기 설정에 조금은 불편을 겪었습니다. 하나씩 따라 해보시면 어렵지 않게 설정하실 수 있으실 거고 앞으로의 사용에 도움이 분명 될 것이라고 생각합니다.
(1) 아이폰 14 기본 정보
- 출시일 : 2022년 10월 7일(금)
- 모델 구분 : iPhone 14 / iPhone 14 Plus / iPhone 14 Pro / iPhone 14 Pro Max
- 색상 : 14, 14 Plus (블루, 퍼플, 미드나이트, 스타라이트, 프로덕트 레드) (+ 옐로우 출시 가능성 있음)
14 Pro, 14 Pro Max (딥 퍼플, 골드, 실버, 스페이스 블랙)
- 저장 용량 : 128GB / 256GB / 512GB / 1TB
- 기본 구성 : iPhone 본체 + Lightening Cable(어댑터 미포함)
- GPU : 14, 14 Plus : A15 Bionic (iPhone 13 Pro와 동일 칩)
14 Pro, 14 Pro Max : A16 Bionic (Apple 최신 Chip)
- 카메라 : 14, 14 Plus : 메인(12MP) / 울트라 와이드
14 Pro, 14 Pro Max : 메인(48MP) / 울트라 와이드 / 망원

저는 아이폰 14 일반 모델의 스타라이트 색상을 사용하고 있습니다. 구매를 결정하는데 거의 3주가 걸렸던 것 같습니다. 카메라를 생각하니 Pro를 사고 싶고 가격을 생각하니 일반 모델이 합리적이고 이런 생각들로 구매 결정이 오래 걸렸었는데요. 저 스스로 평소 휴대폰 사용 용도나 패턴을 보면 통화, 간단한 웹 서핑, 문자 메세지 정도가 전부라 일반 모델이면 충분하다고 결정하게 됐습니다. 물론 iPhone 13에 비해 14의 변화가 미비해서 Pro 모델로 가지 않으면 의미가 없다고 하시는 분들도 계시지만 저는 기존에 갤럭시를 사용하고 있었기 때문에 이 부분은 크게 고려하지 않았습니다.
색상의 경우 깔끔한 스타라이트를 선택했고 꽤 만족하지만, 블루나 퍼플을 선택했어도 좋았을 것이라는 아쉬움이 가끔 생기곤 합니다. 구매 전에는 꼭 매장에서 여러 번 확인을 해보고 취향에 맞게 사실 것을 추천해 드립니다.
(2) Data 옮기는 방법
새 iPhone으로 Data를 옮기는 방법은 기존 사용 모델이 iPhone인지 Galaxy인지에 따라 크게 두 가지로 나뉘게 됩니다.
- iPhone to iPhone
기존에 iPhone을 사용하시던 분들은 Data 백업 유무에 맞게 본인에게 가장 편한 방법으로 Data를 옮기시면 되는데요. 각각에 필요한 조건과 방법에 대해서 알아보겠습니다.
㉠ 데이터 마이그레이션 툴 이용하기
(1) 필수 요건 : 기존 iPhone이 있어야 하며 블루투스 및 와이파이 동작에 문제가 없고 IOS 12.4 버전 이상을 지원
(2) 방법
ⓐ 새 iPhone의 기초 설정 완료 하기(언어, 국가 설정)
ⓑ 새 iPone과 기존 iPhone을 함께 둔 상태에서 기존 iPhone 잠금 해제하기
ⓒ 기존 iPhone에서 새로운 아이폰 설정 버튼 눌러주기
ⓓ 새 iPhone에 나타난 파란색 구를 기존 iPhone 카메라에 비춰주기
(# 카메라 고장으로 인해 어려울 때는 직접 인증 버튼을 눌러 인증 코드를 입력해주시면 됩니다)
ⓔ 새 iPhone에서 순서에 맞게 설정 완료하기
㉡ iTunes를 이용하여 Data 옮기기(기존 iPhone이 iPhone 7 이하인 경우 추천)
(1) 필수 요건 : iTunes 사용에 필요한 PC, Data 전송용 Cable, 기기의 버전이 다른 경우 오류 발생함
(2) 방법
ⓐ PC에 iTunes 설치하기(Microsoft Store에서 download 가능)
ⓑ 기존 iPhone을 Cable을 이용하여 PC에 연결 후 동기화하기
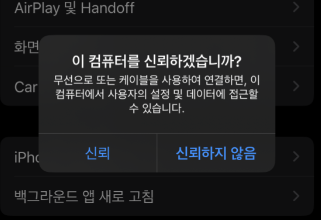
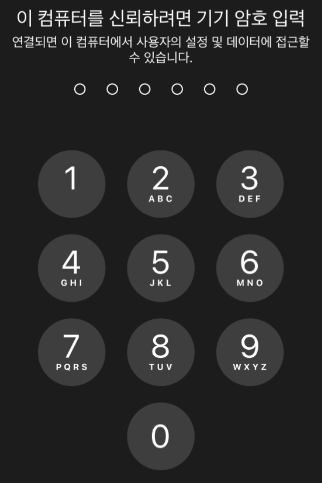
ⓒ PC에 Data 백업하기(# 나의 iPhone 찾기가 켜져 있는 경우 백업이 안 될 수 있습니다)

ⓓ 새 iPhone의 기초 설정을 마친 뒤 "iTunes를 이용해 백업" 선택 후 Cable로 연결하여 Data 백업 복원하기
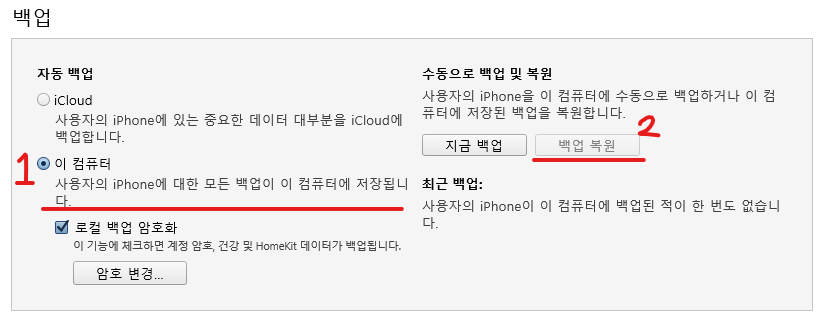
- Galaxy to iPhone
㉠ Move to IOS 앱 이용하기
(1) 필수 요건 : 기존 Galaxy 휴대폰이 있어야 하며 Wifi 환경
(2) 방법
ⓐ 기존 Galaxy에 "Move to IOS" 설치하기
ⓑ "Move to IOS" 실행
ⓒ 새 iPhone에서 기본 설정을 마친 후 Wifi 연결하기
ⓓ 새 iPhone에서 "안드로이드에서 데이터 이동" 선택
ⓔ Galaxy에 일회성 코드 입력
ⓕ 원하는 Data 선택하여 전송해주기
(3) 오줌 액정(노란 화면) 보정하기
아이폰 14를 받아보시면 화면이 다소 누런 느낌을 받으실 수 있는데요. 저 또한 처음에 "혹시 내가 뽑기를 잘못해서 불량품을 받은 건가" 하고 걱정했었습니다. 하지만 화면이 다소 노랗게 느껴지는 것은 애플 규정상 교환 대상이 아니라고 합니다. 그렇지만 걱정하지 않으셔도 됩니다. 애플에서 소프트웨어적으로 이 부분을 보정할 수 있도록 했기 때문에 간단한 설정만 해주시면 하얀 화면으로 사용하실 수 있습니다.
ⓐ 색상 필터 설정 : 설정 -> 손쉬운 사용 -> 디스플레이 및 텍스트 크기 -> 색상 필터
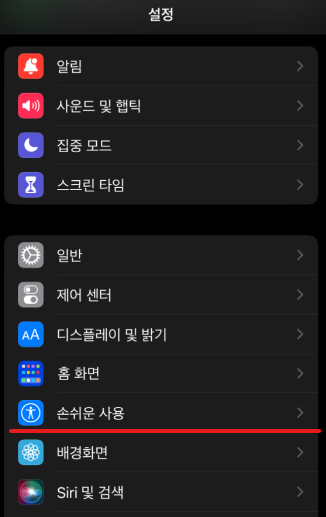
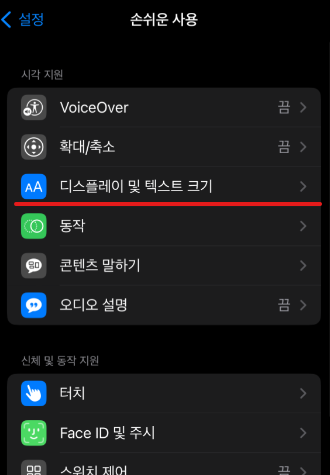
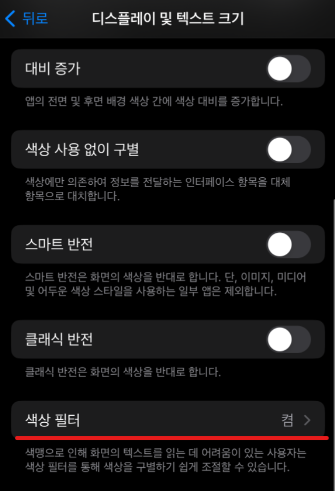
ⓑ 색상 필터 활성화 -> 색상 색조 선택
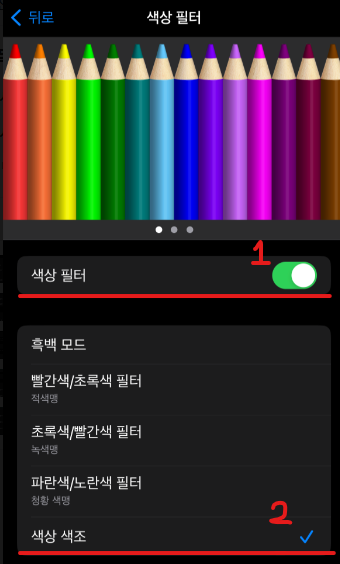
ⓒ 본인에 맞는 강도와 색조 설정하기
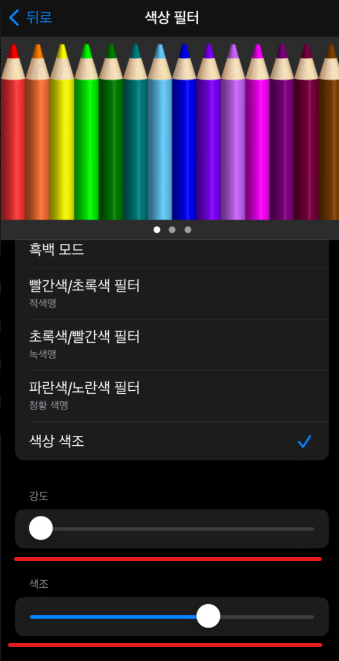
ⓓ Night Shift와 True Tone 꺼주기
화면 밝기를 2초간 눌러 설정 진입 -> Night Shift와 True tone 설정 Off 해주기
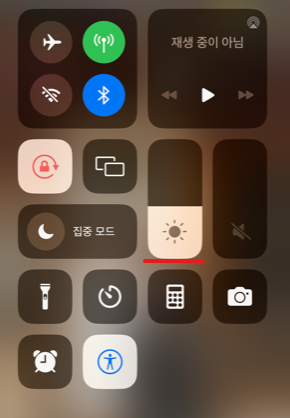
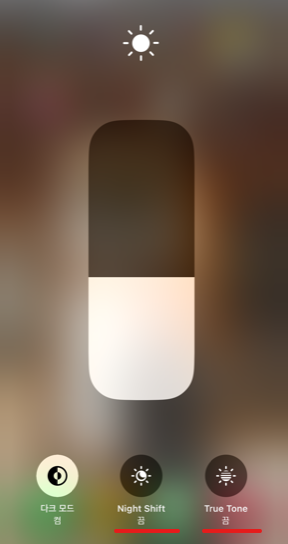
아이폰 14를 구매하고 제가 조금 헤맸던 설정들에 대해 공유를 해봤습니다. 원하시는 설정의 순서에 맞게 따라가면서 문제없이 초기 설정을 마치시길 바랍니다.
'정보' 카테고리의 다른 글
| 주거 복지 제도 알아보기 (feat. 신혼희망타운) (13) | 2023.03.11 |
|---|---|
| 깨진 그릇 버리는 방법(feat. 불연성 쓰레기, 칼 버리는 법) (0) | 2023.03.05 |
| 품절, 절판 도서 구매하는 법<feat. 국회도서관 제본하기> (0) | 2023.03.02 |