안녕하세요. 4탄에서는 엑셀 초보자인 우리들도 익혀두면 도움이 되는 간단한 필수 단축키에 대해서 알아보겠습니다. 꼭 외우지 않으시더라도 필수 단축키를 자주 사용하시다 보면 익숙해지실 테니 걱정하지 않으셔도 될 것 같습니다!
지난 3탄에서는 엑셀을 이해하는 데 필수 개념인 참조(상대 참조, 절대 참조, 혼합 참조)에 대해서 알아보았습니다. 설명이 길어 어려워 보이지만 내용은 이해하시는데 문제없으셨을 거라고 생각됩니다.
1. Data 지정 단축키
마우스 클릭 또는 드래그를 이용하여 보통 데이터의 범위를 지정하는데요. 바쁘게 Data를 입력하던 중에 마우스로 범위를 지정하다 보면 실수할 때도 있고 선택하려는 범위가 화면 밖을 벗어나면 범위 선택이 오래 걸리는 경우도 있습니다. 이럴 때 아래 단축키들을 사용하시면 도움이 되실 겁니다.
- 셀 범위 지정 : "Shift + 방향키"


좌측 그림과 같이 "가 문구점의 크레파스" 셀이 선택된 상태에서 우측 그림과 같이 "가, 나 문구점의 크레파스" 두 셀을 지정하기 위해서 "Shift + → 방향키"를 눌러주시면 두 셀이 선택되는 것을 확인해보실 수 있습니다.
- 연속된 셀 전체 지정 : "Ctrl + Shift + 방향키"


우측 그림과 같이 모든 문구점의 크레파스를 선택하기 위해서는 위에서 배운 "Shift + → 방향키 4번"을 이용할 수도 있지만 "Ctrl + Shift + → 방향키"를 눌러주시면 더 간편하게 한 번에 선택하실 수 있습니다.
주의할 점

연속된 셀 지정에서는 주의하셔야 할 점이 있는데요. 이름에도 들어있듯이 Data가 "연속"이 되어야 한다는 것입니다. 위 그림과 같이 "라 문구점, 크레파스" Data가 비어있다면 "Ctrl + Shift + → 방향키"를 눌렀을 때, "다 문구점, 크레파스"까지만 선택이 됩니다. 그래서 원하는 범위내에 빈 셀이 있는지 꼭 확인하셔야 합니다.
- 전체 지정 : "Ctrl + A"

Data가 입력된 셀 전체를 지정하고 싶을 때 사용하는 단축키입니다. 전체적인 서식을 바꾸고 싶거나 전체를 복사하고 싶을 때 주로 사용하게 됩니다. Data 전체가 지정된 상태에서 한 번 더 "Ctrl + A"를 눌러주면 워크시트 전체를 선택하실 수도 있습니다.
주의할 점


좌측 그림과 같이 "볼펜"이라는 셀이 붙어있는 경우 전체가 선택되지만, 우측 그림과 같이 Data 사이에 빈 셀이 있는 경우 선택에서 제외가 됩니다. 이처럼 전체 선택 시에는 불필요한 Data가 포함되는지, 필요한 Data가 잘 포함되었는지를 확인하셔야 합니다.
- 전체 열 선택하기 : "Ctrl + Space bar"


활성화된 셀이 위치한 열 전체를 선택합니다. 이때는 Data의 유무에 상관없이 전체 열이 선택됩니다.
- 전체 행 선택하기 : "Shift + Space bar"


활성화된 셀이 위치한 행 전체를 선택합니다. 이때는 Data의 유무에 상관없이 전체 행이 선택됩니다.
2. 셀 이동 단축키
- 마지막 셀로 이동하기 : "Ctrl + 방향키"
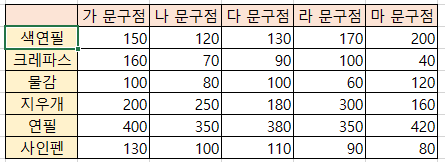

"색연필" 셀에서 가장 우측 열에 있는 "200(마 문구점 색연필)"으로 한 번에 이동하기 위해서는 "Ctrl + → 방향키"를 눌러주면 됩니다.
- A1 셀(초기 위치)로 이동하기 : "Ctrl + Home 키"

많은 양의 Data를 처리하다 보면 제일 처음 위치인 A1과 멀어지게 됩니다. 이럴 때 빠르게 돌아오기 위해서 사용하는 단축입니다.
3. 되돌리기
되돌리기에는 두 가지가 있는데요. 실행을 하기 전으로 되돌리는 실행 취소와 취소했던 실행을 원복하는 다시 실행이 있습니다.
- 실행 취소 : "Ctrl + Z"

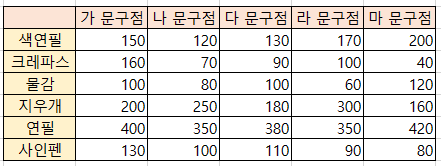
실수로 Data를 지워버렸거나 서식을 잘못 지정한 경우에 주로 사용하는데요. 위 그림처럼 "크레파스"의 서식을 지정한 후 되돌리고 싶을 때 사용하시면 원래 상태로 돌아오는 것을 확인하실 수 있습니다.
또한, "Ctrl + Z"의 경우 엑셀에서뿐만 아니라 광범위하게 사용이 가능한데요. 예를 들어 윈도우 환경 내에서 파일을 잘못 지운 경우에 사용하시면 파일이 다시 제자리에 복구가 됩니다.
- 다시 실행 : "Ctrl + Y"
실행 취소했던 작업을 다시 실행할 때 사용하는 단축키입니다.
4. Data 입력과 관련된 단축키
- 굵은 글씨 : "Ctrl + B"


글씨 서식을 변경하고 싶은 범위를 선택한 뒤 해당 단축키를 눌러주면 글씨 굵기가 굵게 변경됩니다. 또한 한 번 더 눌러주면 기본 굵기로 변경할 수 있습니다.
- 셀 내 줄 바꿈 : "Alt + Enter"
셀 내에서 줄을 바꾸고 싶어 "Enter"를 누르게 되면 줄은 안 바뀌고 다음 행으로 넘어가는데요. 셀 내에서 줄을 바꿀 떄는 "Alt + Enter"를 눌러주셔야 합니다.
- 참조 변경 : "F4"




3탄에서 배웠던 참조의 변경은 "F4"키를 이용해 변경할 수 있으며 "상대 참조 → 절대 참조 → 혼합 참조(행 고정) → 혼합 참조(열 고정)"의 순서로 변경됩니다.
- 행/열 삽입하기 : "Ctrl + Shift + +(키보드 메인)" 또는 "Ctrl + +(숫자패드)"

행이나 열을 삽입할 때 사용하는 단축키입니다. 이때 "Ctrl + Shift + +(키보드 메인)" 사용 시에는 "+" 키는 숫자 패드에 있는 것이 아닌 Backspace 옆에 있는 "=/+" 키를 눌러주셔야 합니다. "Ctrl + +(숫자패드)" 사용 시에는 "+"키를 숫자패드에 있는 것을 눌러주셔야 합니다. 또한 행 삽입 시에는 활성화된 셀부터 아래로 한 행 밀리게 되고 열 삽입 시에는 활성화된 셀부터 오른쪽으로 한 열 밀리게 됩니다.
- 행/열 삭제하기 : "Ctrl + - "
활성화된 셀이나 열을 삭제할 때 사용하는 단축키입니다.
'학습 > IT' 카테고리의 다른 글
| 엑셀 기초 지식 학습하기 6탄 (완전 초보용, 피벗 테이블) (18) | 2023.03.16 |
|---|---|
| 엑셀 기초 지식 학습하기 5탄(완전 초보용, VLOOKUP 함수) (18) | 2023.03.13 |
| 엑셀 기초 지식 학습하기 3탄(완전 초보용, 참조) (4) | 2023.03.09 |
| 엑셀 기초 지식 학습하기 2탄(완전 초보용, 필수 개념) (0) | 2023.03.07 |
| 엑셀 기초 지식 학습하기 1탄(완전 초보용, 엑셀 구매 방법) (0) | 2023.03.04 |